- Securing a Zoom Meeting
- Enabling Security Settings for your Zoom Meeting
- Requiring Authentication for Zoom Meetings
- What security settings do I need for my meeting?
- Reporting a Zoombomber or abusive user
- Top 5 Security Recommendations for Zoom
- Zoom Data Storage
- Privacy and Security Resources
- Zoom Support
Securing a Zoom Meeting
We recommend securing your Zoom meetings to prevent incidents of “Zoombombing” or other unwanted interruptions. See the resources below for more information on how to secure a Zoom meeting.
- What Zoom Security Settings do I need for my meeting?
- Zoom Security Overview (PDF)
- Scheduling a Secure Zoom Meeting (PDF)
- Securing a Zoom Meeting in Progress (PDF)
- Best Practices for Securing Zoom Meetings (PDF)
| NOTE: To enhance security, authentication will be required by default for all Carleton Zoom meetings as of August 29th, 2022. For more information, see Authentication Coming to Zoom Meetings. |
Enabling Security Settings for your Zoom Meeting
As a meeting host, you have the option to enable the following security settings for your Zoom meeting:
- Passcode – Only users who have the passcode can join the meeting.
- Waiting Room – Only users admitted by the host can join the meeting.
- Require Authentication to Join: Sign in to Zoom or Carleton University Account –Carleton University Account allows only users who have securely signed into their Carleton account to join. Sign into Zoom allows only users who have signed into any Zoom account to join.
| NOTE: As of May 2nd 2022, all Zoom meetings scheduled and hosted by Carleton Zoom users are required to have at least 1 form of security enabled. If you do not select a security feature, Zoom will enable the waiting room for your meetings by default. |
To enable security settings for a Zoom meeting:
- Go to https://carleton-ca.zoom.us/meeting.
- Sign in with your MyCarletonOne credentials. For instructions, see Carleton’s Enterprise Zoom License and Single Sign On (SSO) support page.
- Select the name of the meeting and click Edit or click Schedule a Meeting.
- Under Security, select one or more of the following options:
- Passcode – Only users who have the passcode can join the meeting.
- Waiting Room – Only users admitted by the host can join the meeting.
- Require Authentication to Join: Sign in to Zoom or Carleton University Account.
- Carleton University Account allows only users who have securely signed into their Carleton account to join.
- Sign into Zoom allows only users who have signed into any Zoom account to join.
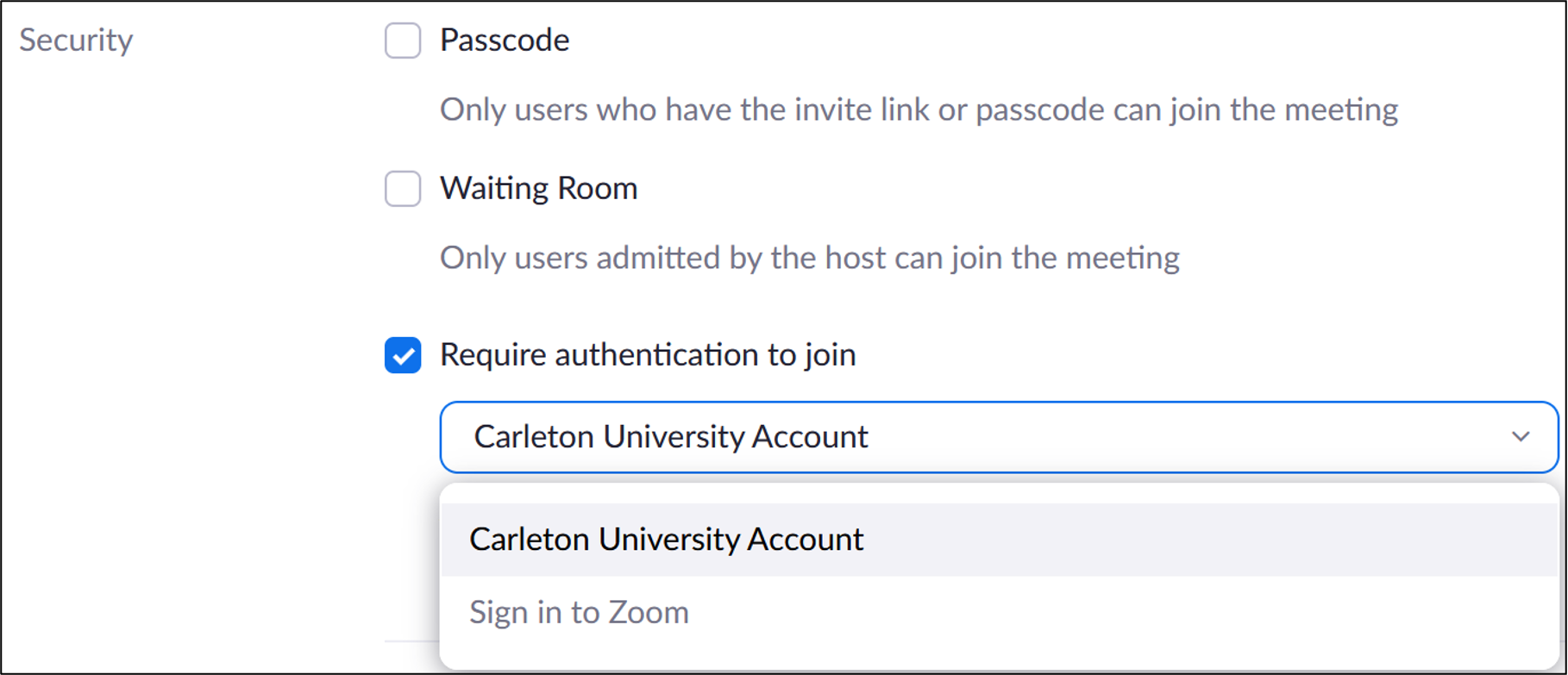
- Click Save.
For more instructions, see Requiring Authentication to Join a Meeting/Webinar, Zoom Meeting and Webinar Passcodes, Using Waiting Room.
Requiring Authentication for Zoom Meetings
The Required Authentication setting helps ensure that only Carleton users who have securely signed into their MyCarletonOne (MC1) account can join the Carleton host’s meeting.
Requiring authentication offers significant benefits, including:
- Allowing the pre-assignment of breakout rooms before class sessions
- Enabling accurate attendance logs and Zoom analytics
- Protecting meeting participants from potentially abusive Zoombombings and privacy breaches
Zoom hosts have had the option to require authentication for their meeting participants since May 2, 2022. On August 29, the setting becomes enabled by default for all meetings.
Zoom users will still be able to disable the required authentication default and/or choose alternative security settings instead. In cases where external guests are invited to Carleton Zoom meetings, the host can add add specific non-Carleton participants to a list of exempted users to bypass required authentication.
What security settings do I need for my meeting?
| Scenario | Examples | Security Options & Recommendations |
| Course-related meeting (participants have access to host’s course in Brightspace) with only registered Carleton members |
|
|
| Course-related meeting with registered Carleton members and external guest(s) |
|
|
| One-on-one non-course related meetings |
|
|
| Publicly advertised meeting |
|
|
| Small, non-course related meeting with users external from Carleton |
|
|
| Carleton only non-academic large event |
|
|
Reporting a Zoombomber or abusive user
For any Zoombombing or concerning behaviour in a Zoom meeting, we encourage you to notify the Carleton Zoom
team at the TLS Support Portal.
Depending on the abusive behaviour encountered, you may also wish to report to the following
groups:
- Equity Services at Carleton University: if you have encountered a disruptive user who has engaged in
discrimination, harassment, stalking, sexist or racist behaviour, or any other prohibited
action as outlined in the Human Rights Policy. This service is confidential and does not
compel the individual to take any further action. - If warranted, contact the Manager of Student Conduct and Harm Reduction at the Office of Student Affairs at Carleton
Top 5 Security Recommendations for Zoom
![]() Keep your Personal Meeting ID (PMI) private. Don’t share your ID for public events.
Keep your Personal Meeting ID (PMI) private. Don’t share your ID for public events.
Your PMI is essentially one continuous meeting. Once people know the ID number, they can join the meeting at any time. NOTE: If you DO use your Personal Meeting ID, be sure to change your passcode for each session using the instructions on the Zoom help centre.
![]() Never share your Zoom meeting links on publicly accessible forums or syllabi.
Never share your Zoom meeting links on publicly accessible forums or syllabi.
Instead of sharing your Zoom meeting links publicly, share the link details through Brightspace. When you share a link through Brightspace, only enrolled students can access the virtual classroom. Note: By default, new meetings are assigned a random passcode. To choose your own passcode, follow the steps outlined in Zoom’s help centre.
![]() Use unique passwords for your Zoom meetings. Avoid re-using passwords in Zoom or anywhere.
Use unique passwords for your Zoom meetings. Avoid re-using passwords in Zoom or anywhere.
Unique passwords are the best method of keeping your Zoom meeting secure. When you re-use a password, the likelihood that an unwanted guest could join increases. Further protect your Zoom sessions by only sharing the password shortly before the session.
![]() Avoid publicly posting images of private and virtual class meetings.
Avoid publicly posting images of private and virtual class meetings.
When you share an image of your virtual class meeting and its participants, you may be sharing the full names and images of other individuals without their permission. Do not take images of Zoom meetings without the express, written permission of everyone in the Zoom session. Provincial privacy and confidentiality legislation prohibits the sharing of student’s personal information without their consent.
![]() Keep sensitive or confidential information off of Zoom.
Keep sensitive or confidential information off of Zoom.
As a standard practice, Zoom data mines all information provided on their service. There are reports that Zoom is capturing the browser ‘tabs’ that are open at the same time as Zoom. While Zoom calls are encrypted, they are not end-to-end encrypted at Carleton. As such, Zoom meetings and recordings may be intercepted and accessed outside of your intended use. To avoid having Zoom gather this information, open Zoom in a private/incognito browser and avoid opening any additional tabs within that browser
Zoom Data Storage
Although it is subject to change in the future, Zoom data is stored as follows:
- Zoom Cloud Recordings (“data at rest”) is stored on USA servers. These recordings are deleted from your Recordings list after 120 days and remain in the Trash for an additional 30 days before being permanently deleted.
- Zoom Meetings (“data in transit”) use a variety of international servers including USA and Canada. Users have the option of enabling servers in China, Singapore, and Hong Kong; however, we would recommend caution when using enabling these servers.
You can contact Carleton’s Privacy Office at privacy@zoom.us or security@zoom.us for more information regarding Zoom’s data storage.
Privacy and Security Resources
Zoom Support
Carleton Zoom Support Contact Information
 Visit theTLS Support Portal
Visit theTLS Support Portal
Hours of Operation: 8:30 am – 4:30 pm, Monday-Friday (excluding university holidays).
Student Technical Support
 Student support for educational technology applications is provided by the ITS service desk. Student-specific Zoom resources can also be found on the Carleton Online website.
Student support for educational technology applications is provided by the ITS service desk. Student-specific Zoom resources can also be found on the Carleton Online website.
Zoom’s Official Support Site
![]() Visit support.zoom.com for instructions, video tutorials, FAQs, and more. For quick support from Zoom’s technical experts, submit a support request.
Visit support.zoom.com for instructions, video tutorials, FAQs, and more. For quick support from Zoom’s technical experts, submit a support request.
Phone: +1.888.799.9666 ext. 2.
Chat: Go to zoom.com and click the Chat icon ![]() in the lower-right corner to chat with Zoom’s virtual assistant.
in the lower-right corner to chat with Zoom’s virtual assistant.
