When you add a page to a site, you add and customize web parts, which are the building blocks of your page. This article describes the My feed web part.
You can make your page or site more dynamic and relevant to individual users by adding the My feed web part. The My feed web part will show a mix of content from across Office 365, based on what's likely to be most relevant to the current user at any given time.
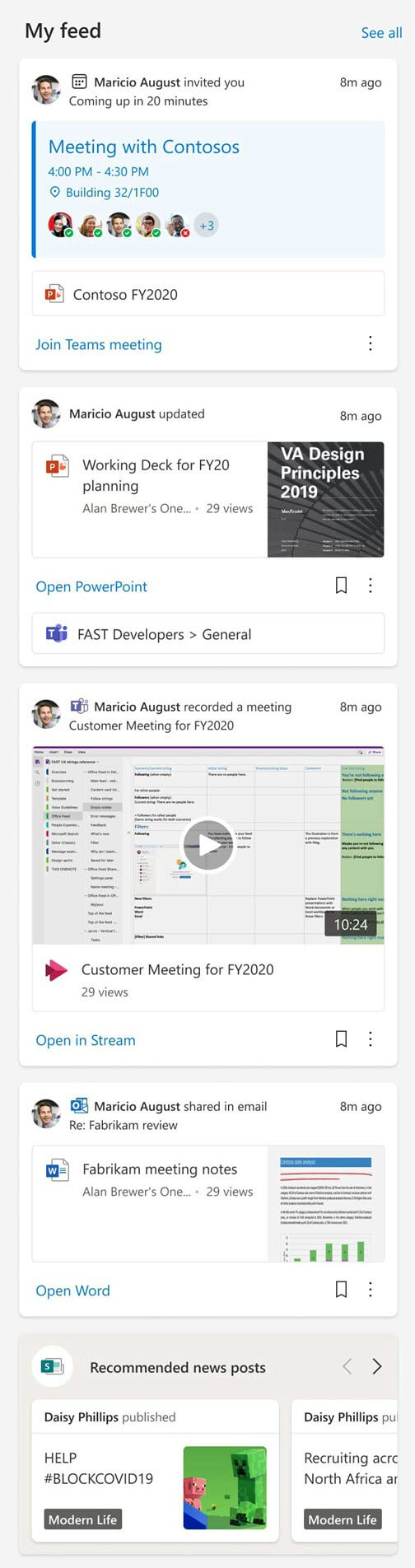
The feed is personal to each user. Different users will see different content. See also Your feed is personal to you.
The users will only see documents or other content that's explicitly shared with them or that they have access to. This can be documents that are stored in a shared folder in OneDrive or on a SharePoint site that they have access to, or a link that someone sent them in an email conversation.
The users might also see important meetings that are coming up shortly and can join these meetings directly from the web part.
The content in the My feed web part for a given user will not change depending on what page the web part is added to.
Add the My feed web part to a page
-
If your page is not already in edit mode, select Edit at the top right of the page.
-
Hover your mouse above or below an existing web part and you'll see a line with a circled +, like this:

-
Select

-
In the web part search box, enter My feed to quickly find and select the My feed web part.
-
Select the Edit

Include SharePoint news?
You can choose to turn off SharePoint news in the My feed web part, for example if your page or site already contains SharePoint news.
Save items for later
Users can save items to read later by selecting the bookmark icon on a card. They can get back to their saved items in the left navigation pane of their SharePoint start page.










